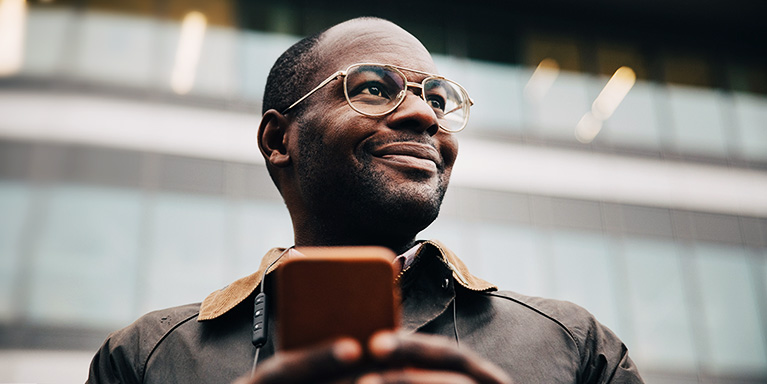Images
If you use photos, icons, or other images, think about adding ‘alt text’. This is text that screen readers can use, to describe the image to users who can’t see it.
Not all images need alt text. Some are just there to make our websites look nice. Others are what the guidelines call ‘informative’. We should add alt text to these.
So how do you know if an image needs it? Ask yourself ‘does this show important information that isn’t anywhere else on the page?’. If the answer is yes, add alt text. Still not sure? Remove the image from the page to see if you’re missing information. If you are, that image needs alt text.
Images that always need alt text include:
- Links or buttons – For instance, an image of a product that links to details of that product.
- Logos – If these link to your home page, the alt text should say this. For example, ‘Cake for all – Home’.
- Images that include important text – Try not to use these. Instead, keep text and images separate.
Videos
Videos can bring your website to life. They can also help to make it accessible, by making it easier for people to see and hear content. Think of your users with low reading skills. Those who find it hard to concentrate or who need to see what is going on, to understand it. All these people will benefit from video content.
If you decide to use video, add captions and a transcript. This helps users who can’t hear it or prefer to read.
Add play / pause, fast-forward, and rewind options, too. These let people view your content at their own pace and skip to the end if they want to.
Buttons and links
Think about how the buttons you want your users to use. How do people know what these do?
For instance, you may have a green button with the word ‘confirm’ on it. Changing the text to a tick symbol helps those with low literacy skills. It also adds meaning for colourblind users.
Make sure your buttons and other controls are consistent. Planning a ‘back to our home page’ link? Make sure this looks the same and is in the same place, in every page that has this option.
Forms
Will your users need to complete a form on your website? Some sites use these so people can get in touch. Users might want to request information, make a booking, or ask a question. Forms can help make sure you have all the contact details you need.
Check you can use your forms just by using a keyboard. Give clear instructions on how to complete the form. Are there any mandatory fields? Make this clear, too. If a user enters the wrong information, the error messages should be easy to read and understand. The GOV.UK site has some good templates for input fields and their error messages.
Navigation
Plan your content so it has a logical heading structure. Screen readers can ‘skim through’ content by picking out just these headings. It’s a good idea to read all the headings on a page, then the content. Does it make sense? You may need to reword or change headings.
Try moving through your website by using the Tab key on your keyboard. Does this flow logically? This is how someone who relies on a keyboard will find their way around your site. The ‘tab order’ is something you can change, to improve the flow for these users.
General tips
Avoid flashing or blinking content. The official guidance says that three flashes per second may trigger seizures. This format can often irritate users too, so it’s best to avoid it completely.
Do you have moving content, like scrolling news feeds? Think about how a user could slow down this movement.
Instead of building different websites for different devices, create one responsive site. This means it can see and adapt to the user’s device. So whether your screen is a large desktop monitor or a mobile phone, you get the same experience with not too much resizing and scrolling. This can help users with disabilities, no matter what device they’re using. The Level Access site has more details on this.
Add an accessibility statement. This shows your users you’re working to make the site as accessible as possible. List any less accessible parts of the site here. It’s also where you can show people how to access other formats if they need these. Need help with this? The GOV.UK site has an example of what this might look like.