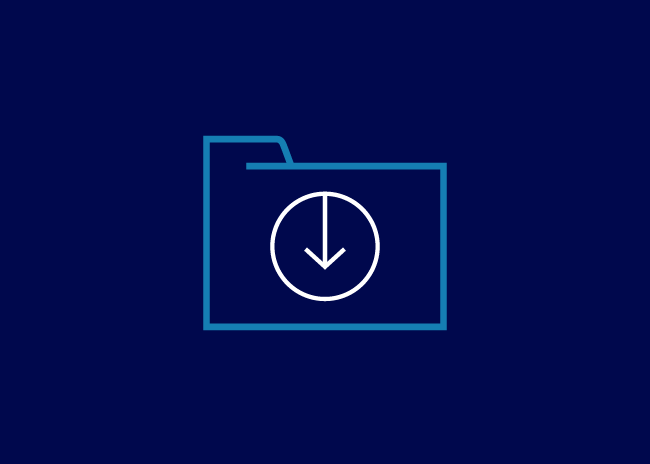Introduction to 'Saving and accessing documents'
In the last lesson, you learnt how to find information online. In this lesson you’ll learn how to store your information safely, both online and off.
We suggest you take our ‘Finding information online’ lesson first, if you haven’t already.
Bank of Scotland Academy is committed to providing information in a way that is accessible and useful for our users. This information, however, is not in any way intended to amount to authority or advice on which reliance should be placed. You should seek professional advice as appropriate and required. Any sites, products or services named in this module are just examples of what's available. Bank of Scotland does not endorse the services they provide. The information in this module was last updated on 8th November 2023.