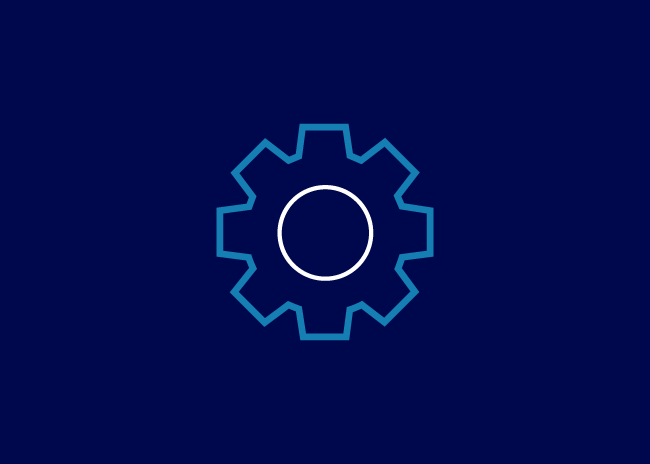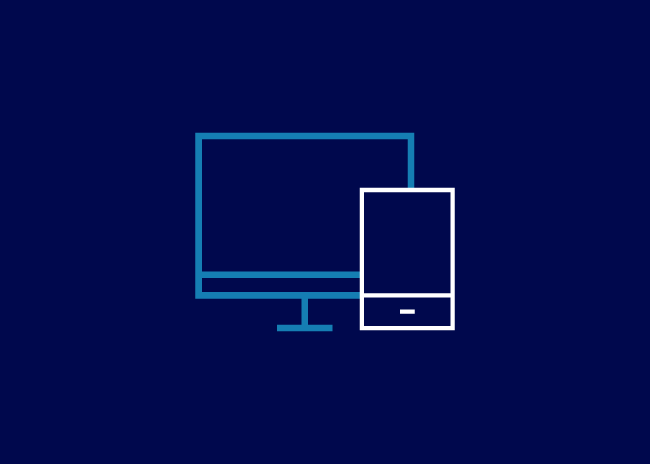Introduction to 'Using your laptop and desktop'
You might be on someone else’s device or your own. Either way, this lesson will help you feel more comfortable using and personalising a laptop or desktop.
Do you or someone you know need help with setting up a device for the first time? Why not call our free Digital Helpline on 0345 222 0333. It’s open Monday to Friday, 9am – 6pm.
The Helpline gives free one-to-one digital support to help you get online. You can use this service if you live in the UK or Channel Islands and you’re over 18 (or supervised by a parent or guardian if under 18). Not sure whether you need our Digital Helpline? Use Chapter 1 of this lesson to test what you know. You can also use it to help someone else.
Once you’re set up, this lesson can help you make the most of your device, including how to adapt it to meet your needs.
Bank of Scotland Academy is committed to providing information in a way that is accessible and useful for our users. This information, however, is not in any way intended to amount to authority or advice on which reliance should be placed. You should seek professional advice as appropriate and required. Any sites, products or services named in this module are just examples of what's available. Bank of Scotland does not endorse the services they provide. The information in this module was last updated on 8th November 2023.