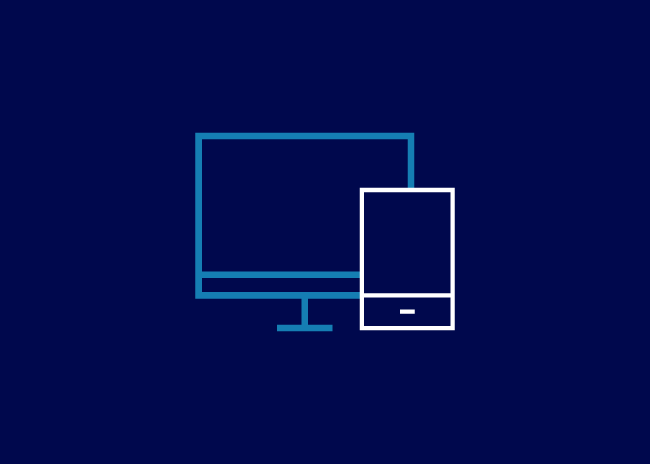Introduction to 'Using video tools'
With a video call, you can keep in touch with someone when you’re not physically with them. It doesn’t need to replace meeting them in person, but it helps when that’s just not possible. There are lots of reasons why you might want to video call someone online. They might live far away, be ill, or maybe you don't want to miss something important, but you just can’t be with them. Like a baby’s first steps.
Video calling helps both at work and home. There’s plenty of tools you can use for video calling tools. Each has its own features and benefits. It’s important you know your options so you can find the right ones for you. You might use one video tool for everything, or you might use different ones for different things.
In this lesson, we’ll help you understand the benefits of using video calling and how you can find the right tools for you. We’ll also give you some general support on how to set up, make and take part in a video call.
Bank of Scotland Academy is committed to providing information in a way that is accessible and useful for our users. This information, however, is not in any way intended to amount to authority or advice on which reliance should be placed. You should seek professional advice as appropriate and required. Any sites, products or services named in this module are just examples of what's available. Bank of Scotland does not endorse the services they provide. The information in this module was last updated on 8th November 2023.